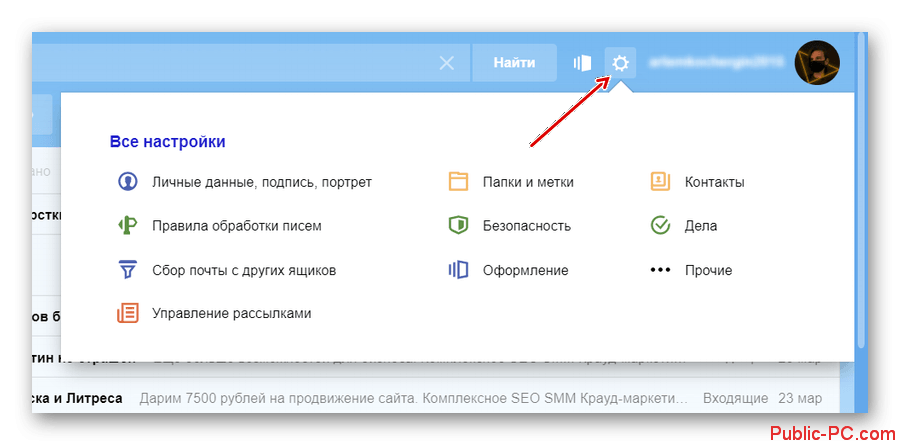Как изменить пароль на почте майл
Содержание:
- Как поменять пароль в электронной почте от mail.ru…
- Требования к паролю
- Изменить пароль на майле, если забыли старый пароль
- Электронная почта mail.ru
- Как поменять пароль электронной почты на телефоне
- Как изменить пароль, если нет доступа к почтовому ящику?
- Изменить пароль на майле, если забыли старый пароль
- Если есть доступ к аккаунту
- Процедура смены пароля для разных операционных систем
- Как поменять пароль
Как поменять пароль в электронной почте от mail.ru…
И так вы уже вошли к себе в почтовый ящик. Значит перед глазами наблюдаете вот такую картину. Далее жмете на кнопку «Еще» а в появившемся окне кликаем на кнопку «Настройки».
Через пару секунд откроется новая страничка. Здесь вы можете настроить свой почтовый ящик как душе угодно. Установить различные фильтры для сообщений, указать номер телефона, отредактировать личные данные и даже создать дополнительные папки для сообщений, у которых будет отдельный пароль. Но в данном случае нам нужно выбрать тот пункт меню, который отвечает за смену пароля. Значит жмем на «Пароль и безопасность».
Перед вами сразу же появится новое окошко, к котором будет предложено ввести нужные данные. Здесь напишите тот пароль, который у вас сейчас, а затем два раза нужно указать новый. Но помните, вам не удастся в качестве нового пароля указать что-то простенькое, к примеру пару цифр. Так как сайт не примет слишком легкий пароль. Придется хорошенько подумать. А далее просто указываем в самом низу код с картинки и жмем «Изменить».
Если все сделано правильно — в правом верхнем углу появится зеленое окошко с надписью «Пароль изменен». Далее можно попробовать зайти в почту под новым паролем.
- https://pc-consultant.ru/internet/kak-smenit-parol-na-majl-ru/
- https://lumpics.ru/how-to-change-password-on-email/
- https://zarplatawmz.ru/kak-pomenyat-parol-v-elektronnoy-pochte/
Требования к паролю
Перед тем как изменить пароль, рекомендуем ознакомиться с официальными требованиями, которые предназначены для создания надежного пароля. Требования включают в себя 5 различных правил:
- Длинна пароля должна быть не менее 8-ми символов.
- Пароль должен содержать цифры и буквы латинского алфавита.
- Пароль не должен содержать личные данные (имя, год рождения и т.д.).
- Пароль не должен содержать в себе последовательность. Например,
- Не рекомендуется использовать популярные слова, вроде password, password123 и т.д.
Используя данные рекомендации, вы сможете создать надежный пароль. Рекомендуем вам использовать пароль, состоящий из 16 символов и более. Так взлом аккаунта будет сведен к минимуму.
Также для более надежной защиты вы можете подключить двойную аутентификацию. Благодаря ей при входе в аккаунт с нового устройства будет запрашиваться код, отправленный на ваш телефон. Недостатком данного способа является то, что вы не сможете войти в свой аккаунт, если у вас не будет под рукой телефона.
Изменить пароль на майле, если забыли старый пароль
 Изменить пароль на майле
Изменить пароль на майле
Второй способ, который мы будем рассматривать в нашей статьи — как восстановить пароль в майле, изменение пароля, если вы забыли свой пароль. Для начала, как было приведено выше, зайдите на главную страницу сайта. Для того чтобы зайти на свою почту в своем поисковике введите mail.ru и практически у всех поисковиках, если вы все правильно ввели, то сайт почты будет самым первым среди найденных объектов. По данных действиях вы можете войти на главную страницу сайта. После чего нам необходимо нажать на «Забыли пароль». Далее у вас должно появиться уже совсем новое окно. Там вам надо выбрать вариант, который подходит именно вам. При регистрации вашего почтового ящика вам был выбор выбрать секретный вопрос. Вопросы были очень легкие такие как: девичья фамилия, кличка собаки и еще несколько вариантов. Там при регистрации вы ввели ответ на данный вопрос. Теперь вам его и необходимо повторить, чтобы восстановить ваш пароль и была возможность его сменить. Итак, вы ввели ответ на секретный вопрос, далее вы можете ввести новый пароль и повторите его еще раз. Также сейчас появилось новое окно с просьбой повторить код, это необходимо для того, чтобы подтвердить, что вы реальный человек, а не компьютер.
Электронная почта mail.ru
Mail.ru — электронная почта, которой пользуется уже более одного миллиона людей. Есть также и много других популярных почт, которые уже почти опередили mail.ru и по своим новым технологиям пошли вперед. Часто такое случается, что человек не может держать все в голове и именно поэтому пароли от социальных сетей, а также и от электронных почт часто забываются. Но в такой ситуации совсем не нужно переживать и паниковать, ведь любой пароль, который был вами оставлен во всемирной паутине, можно восстановить. Правда, говоря каждый сайт, имеет свои правила для восстановления, а также и поменять пароль на майл ру. Все достаточно просто.

Электронная почта mail.ru
Также и случаются ситуации, когда вы нечаянно отдали свой пароль другому человеку и вы против того, чтобы в следующий раз этот человек заходил на вашу страницу, для этого и в интернете существует возможность сменить пароль. Естественно для пользователей, которые зарегистрированные в данной почте хотя бы год назад, то данную статью они прочтут с ухмылкой. А все потому что это все-таки очень просто и не требует особых знаний в компьютере и даже в интернете. Но, если вы самостоятельно пробовали поменять пароль в майле, и у вас не получилось, тогда наша статья именно для вас. Итак, давайте начнем с первого способа.
к содержанию ^
Как поменять пароль электронной почты на телефоне
В зависимости от используемого электронного ящика, принцип смены пароля может отличаться. Сейчас наиболее популярными являются почты от Яндекса, Google и Mail. Давайте как раз и рассмотрим инструкции для каждого из этих сервисов.
Яндекс почта
Нажимаем по иконке профиля, расположенной в правом верхнем углу страницы.
Здесь еще раз кликаем по названию нашей почты. В итоге появится небольшое меню, в котором выбираем «Паспорт».
В тексте находим слова «Сменить пароль» и нажимаем по ним. Откроется страница с изменением регистрационных данных.
В соответствующую графу вводим текущие данные от аккаунта, а затем дважды указываем новый пароль
Обратите внимание, что надёжный пароль должен состоять минимум из восьми символов, а также иметь в своем составе заглавные буквы и специальные знаки. Для сохранения изменений вводим проверочный код и выбираем «Продолжить».
Изменение пароля в Яндекс почте
После этого текущий пароль от почты будет сброшен и заменен на новый. Также произойдет автоматический выход из аккаунта на всех устройствах. Это нужно для повышения уровня безопасности процедуры.
Gmail (почта Google)
Почтой от Google, её еще называют Gmail, пользуется практически каждый владелец планшета или смартфона на Андроид. Во-первых, без неё не получится установить любое приложение из Play Маркета. А во-вторых, через этот электронный ящик обеспечивается доступ ко всем сервисам Google. Итак, чтобы поменять пароль в почте Gmail, выполните следующие действия:
- Открываем приложение Gmail на смартфоне. Обычно оно находится в тематической папке Google на рабочем столе.
- Нажимаем по трем точкам, расположенным в левом верхнем углу экрана. В боковом меню выбираем «Настройки».
- Отмечаем тот аккаунт, пароль от которого вы хотите изменить. Затем нажимаем «Управление аккаунтом Google».
- Заходим во вкладку «Личная информация» и находим пункт «Пароль». Кликаем по нему и вводим текущий пароль от электронной почты.
Изменение пароля в Gmail
- Попадаем на страницу со сменой данных. Придумываем новый пароль и вводим его дважды в соответствующие поля. Он должен состоять минимум из восьми символов. Сохраняем изменения, нажав на кнопку «Сменить пароль».
Смена пароля в электронной почте Google
Теперь вы спокойно можете закрыть данное приложение. Все изменения уже были успешно сохранены. На электронную почту вам поступит уведомление о смене пароля.
Mail.ru
Принцип смены пароля от электронной почты Mail совсем простой. Но для наглядности мы составили пошаговую инструкцию:
- Переходим на сайт mail.ru и выполняем авторизацию в электронном ящике.
- Нажимаем по значку трех полосок в углу экрана, после выбираем «Настройки».
Выбираем “Настройки”
- Находим строку «Пароль» и кликаем по ней.
Нажимаем “Пароль”
- Выбираем «Изменить пароль».
- Вводим действующий пароль, а после два раза новый. Сохраняем изменения, выбрав «Изменить пароль».
Изменение пароля в почте Mail
Система уведомляет, что после изменения пароля произойдет автоматический выход из аккаунта на всех устройствах. Имейте это ввиду.
- https://lumpics.ru/how-to-change-password-on-email/
- https://radiobud.ru/internet/smena-parolya-elektronnoi-pochty-kak-pomenyat-parol-na-pochte-mail.html
- https://pc-consultant.ru/internet/kak-smenit-parol-na-majl-ru/
- https://tvoupc.ru/kak-pomenyat-parol-ot-elektronnoj-pochty.html
- https://itduo.ru/kak-smenit-parol-elektronnoj-pochty-na-telefone/
Как изменить пароль, если нет доступа к почтовому ящику?
Для того чтобы изменить пароль, нужно авторизироваться на сервисе Mail.ru, то есть войти на сайт.
Бывает, что по каким либо причинам, вы не можете войти на Mail.ru. Обычно, это происходит тогда, когда вы забыли свой логин или пароль. О логине мы уже упоминали – его нельзя ни поменять, ни восстановить. Если проблема с ним, то попробуйте обратиться к тем, с кем вы переписывались. У них должно сохраниться имя вашей электронной почты.
С паролем не все так страшно. Его можно восстановить. Для начала проверьте:
- правильность ввода всех символов при авторизации на сайте;
- не включен ли «Caps Lock»;
- языковую раскладку клавиатуры.
Если вы все делаете правильно, а войти не получается, то начинайте процедуру восстановления пароля. Выполняем последовательно такие шаги:
- Кликаем по значку «Забыли пароль?»
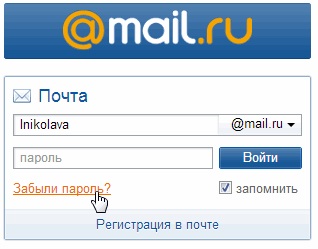
- Вводим свой логин (имя почтового ящика) и нажимаем «Далее».
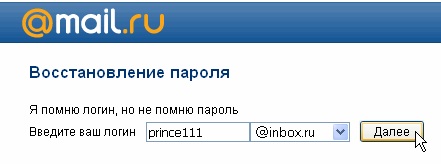
- В зависимости от того, какую информацию вы вводили при регистрации, будет предложено:
- дать ответ на секретный вопрос;
- получить ссылку для восстановления пароля используя дополнительный e-mail;
- получить код для восстановления пароля на номер мобильного телефона.
Если у вас не получилось восстановить пароль таким способом, обратитесь в службу поддержки. Для этого нужно заполнить анкету на сайте.

Пароль и меры предосторожности
Хороший пароль нужен для того чтобы защитить свой почтовый ящик от мошенников. Для этого они либо используют вашу последнюю сохраненную Интернет-сессию или специальные программы, которые попадая в компьютер, сами передают пароли и другую информацию. Поэтому нужно соблюдать определённые правила:
- Пароль должен состоять из комбинации букв и цифр. Нельзя использовать связное слово как пароль. Русское слово в английской раскладке будет очень кстати.
- Нельзя сохранять пароли на сайтах, особенно если пользуетесь общим компьютером.
- Тоже касается и пароля в браузере
- Регулярно чистить куки и кеш
- Никогда не переходить по присланным ссылкам
- Отличная защита – набирать пароль на экранной клавиатуре (если есть такая возможность). Троян не может его считать.
Если следовать всем этим пунктам, то пароль можно не менять довольно долго. Особенно, если вы заходите в почту с одного компьютера, и оговорите это условие в настройках Mail.ru.
Любой почтовый сервис будет удобным, если им умело пользоваться. А для этого надо не лениться и всегда читать инструкции, по установке паролей в том числе.
Конечно, взломать можно любой пароль. Но для сложного пароля нужны значительные усилия и серьёзные специалисты, особенно если пользователь придерживается всех, вышеописанных, рекомендаций. А от мелких жуликов они будут отличной защитой! Будьте осторожны и внимательны в интернете, иначе, вам придётся очень часто менять ваши пароли. Рекомендуется делать это не реже чем раз в месяц. Но этот срок будет зависеть от того, насколько аккуратно вы пользуетесь интернетом.
Изменить пароль на майле, если забыли старый пароль
Второй способ, который мы будем рассматривать в нашей статьи — как восстановить пароль в майле, изменение пароля, если вы забыли свой пароль. Для начала, как было приведено выше, зайдите на главную страницу сайта. Для того чтобы зайти на свою почту в своем поисковике введите mail.ru и практически у всех поисковиках, если вы все правильно ввели, то сайт почты будет самым первым среди найденных объектов. По данных действиях вы можете войти на главную страницу сайта. После чего нам необходимо нажать на «Забыли пароль». Далее у вас должно появиться уже совсем новое окно. Там вам надо выбрать вариант, который подходит именно вам. При регистрации вашего почтового ящика вам был выбор выбрать секретный вопрос. Вопросы были очень легкие такие как: девичья фамилия, кличка собаки и еще несколько вариантов. Там при регистрации вы ввели ответ на данный вопрос. Теперь вам его и необходимо повторить, чтобы восстановить ваш пароль и была возможность его сменить. Итак, вы ввели ответ на секретный вопрос, далее вы можете ввести новый пароль и повторите его еще раз. Также сейчас появилось новое окно с просьбой повторить код, это необходимо для того, чтобы подтвердить, что вы реальный человек, а не компьютер.
- https://softdroid.net/kak-pomenyat-parol-na-gmail-cherez-telefon-android
- https://thetarif.ru/supertrip/pomenyat-parol-na-pochte-mail-s-telefona-kak-izmenit-parol-v-maile-prostye.html
- https://thedifference.ru/kak-pomenyat-parol-v-majle/
Если есть доступ к аккаунту
Когда никаких проблем с авторизацией на сайте нет, поменять пароль на почте Майл не составит никакого труда. От силы 5 минут на все необходимые действия.
Сразу, конечно же, нужно войти в профиль. Для тех, кто не знает, как это делается, на всякий случай рассказываем:
— в браузере открываете главную страницу сервиса – mail.ru;
— в панели входа (вверху слева), в строке вводите логин (без домена – @mail.ru, он уже указан);
Примечание. Если у вас адрес с другим доменом сервиса, смените его в ниспадающем списке.
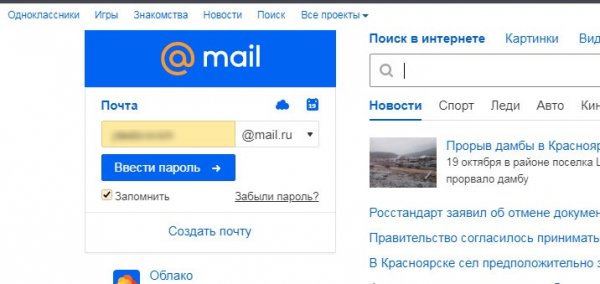
— Нажимаете «Ввести пароль». И вводите символьный ключ;
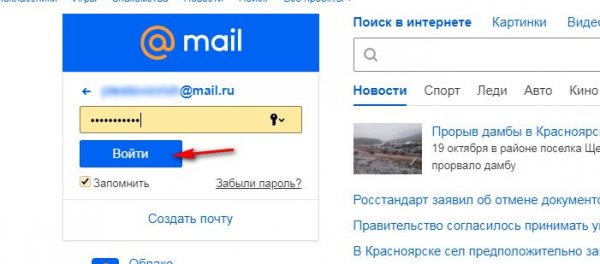
— кликаете по кнопке «Войти».
Теперь, уже находясь в профиле, кликните по своему логину. Он находится вверху справа, рядом с кнопкой «Выход». В выпавшем блоке выберите пункт «Настройки… ».

На новой страничке отыщите раздел «Пароль и безопасность» и щёлкните по его названию мышкой.
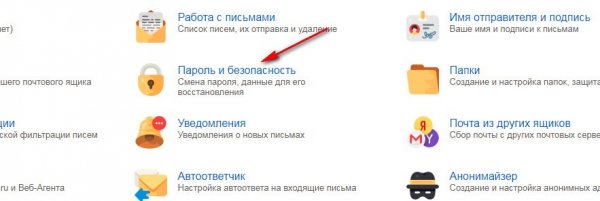
Ну вот мы и добрались до нужной опции. В графе «Основной способ входа… » нажмите кнопку «Изменить пароль».

Сразу наберите пароль электронной почты, который используете на данный момент времени. Сервису это необходимо для верификации операции.
Совет! Если вам сложно набирать в закрытом режиме (символы закрыты точками), щёлкните иконку «глаз» для отображения информации в поле.
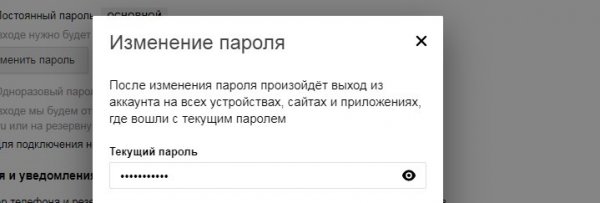
Составить и добавить новый пароль можно по-разному. Способы на выбор:
1. Если вы используете Яндекс браузер и в нём включен менеджер паролей, то вам будет предложено автоматическое заполнение. После установки курсора в поле ввода появится сгенерированная комбинация ключа и предложение использовать её и сохранить в менеджер. Подходит такой вариант – просто кликаете по панели.

2. На сервисе есть встроенный генератор паролей. Чтобы заполучить новую комбинацию, клацните под полем опцию «Сгенерировать пароль». И тут же отобразится созданный ключ и, кстати, дополнительно его оценка по надёжности (устойчивости к взлому). Может так случиться, что выданная сервисом последовательность вам чем-то не понравится. Тоже не проблема. Ещё раз активируйте опцию, и появится другой ключ.

3. И третий способ, так сказать, классический. Самостоятельно, своей головой и своими руками, составляете и набираете пароль. Только обязательно соблюдайте требования сервиса по безопасности.
А именно:
- ключ по длине должен быть не меньше 8 символов;
- он должен состоять из латинских, букв, цифр и спецсимволов;
- комбинация не должна быть примитивной (банальное для отвода глаз – «password»; типа подряд по клавишам – «12345», «qwerty» и прочие похожие «конструкции»).
Всё. Есть новый ключ. Теперь продублируйте его в следующем поле формы «… ещё раз». Учтите, что все символы должны соответствовать первому варианту набора. Если вдруг маленькая буква вместо большой, не в латинском регистре, а в русском – это будет уже ошибка. Так что будьте предельно внимательны.
После успешной верификации ключа для емайл нажмите кнопку «Изменить… ».
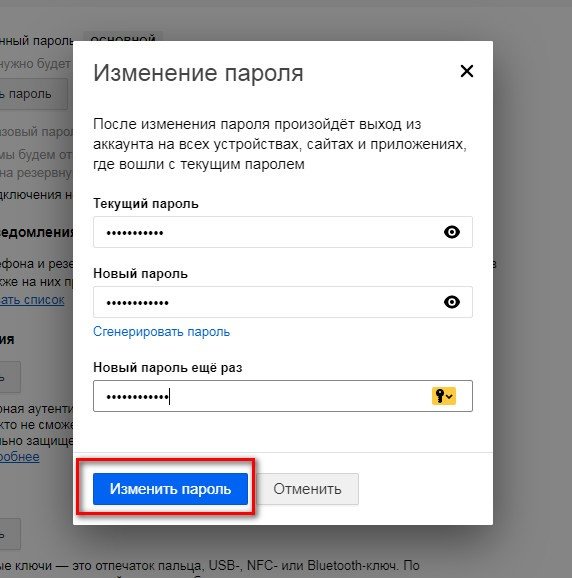
Появится уведомление о том, что пароль изменён. Закройте его. И на этом моменте, можно сказать, что дело уже сделано.
А вот что касается авторизации после редактирования учётных данных – есть несколько нюансов, которые вам могут пригодиться:
1. Если вы пользуетесь в браузере менеджером паролей (все логины и ключи сохраняются, и авторизация на сайтах выполняется автоматически), то, как только вы смените пароль, появится запрос на обновление данных учётной записи. Согласитесь, и вход на почту, опять же, будет выполняться автоматически с новой комбинацией.

2. Если запроса от менеджера паролей не было, но при этом он активирован в браузере, сделайте самостоятельно настройку. Перейдите в панель со списком сохранённых авторизационных данных, удалите запись Mail.ru.
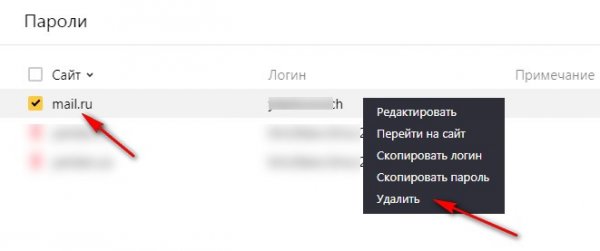
А при последующем входе снова сохраните логин и уже новый пароль в менеджере.
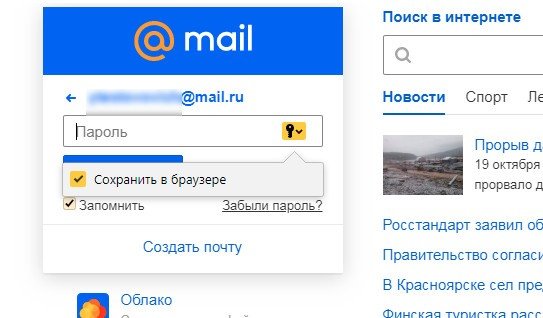
3. Вам недостаточного одного пароля? Можно сделать два – образно говоря, на два замка. На то есть двухфакторная аутентификация. Сразу, как обычно, вводите пароль, а потом ещё один пароль, а точнее, смс-код, который вам вышлет сервис на телефон. Так, конечно, будет надёжней. Компьютерные злодеи навряд ли доберутся до вашей почты.
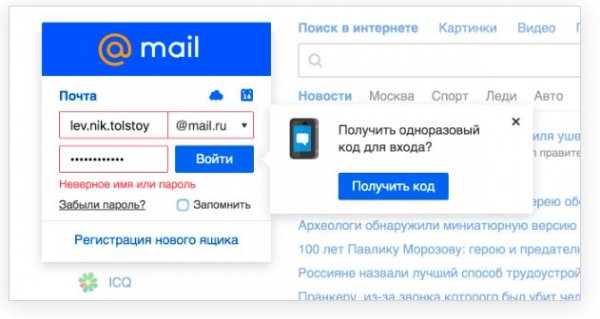
Для активации настройки:
- перейдите на страницу, где редактировали ключ для входа;
- если не указывали телефон в аккаунте Mail.ru, нажмите «добавить… », укажите номер, пройдите верификацию;
- активируйте опцию «одноразовый пароль».
Примечание. Также на странице есть настройка «Двухфакторная аутентификация» для активации двухэтапного режима авторизации.
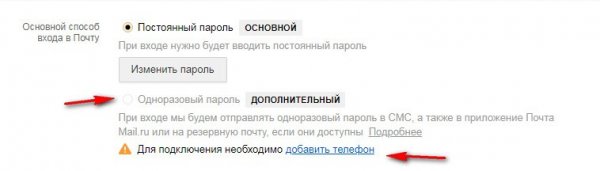
Процедура смены пароля для разных операционных систем
Инструкция “Как на компьютере поменять пароль” может сильно отличаться в зависимости от того какую версию ОС вы используете. Далее мы отдельно поговорим о каждой из версий Windows, в которых предусмотрена подобная функция.
Как сменить пароль для Windows XP
В своё время Windows XP стала первой операционной системой ориентированной на рядового пользователя. Именно она стала прообразом всех ныне существующих ОС и ввела в наш обиход множество функций, которые до этого были доступны лишь для людей с определёнными познаниями в компьютерной технике (в том числе и возможность сменить пароль посредством нажатия нескольких кнопок). Именно поэтому мы начнём с неё.
Чтобы сменить пароль на компьютере с установленной Windows XP вам нужно:
- Открыть меню “Пуск”.
- Нажать на картинку в левом верхнем углу (рядом с ней должно быть написано имя вашей учётной записи).
- В появившемся окне выбрать пункт “Изменение учетной записи”.
- Затем ввести старый пароль, два раза ввести новый и написать подсказку для него.
- В конце нажмите на кнопку “Изменить пароль”.
Теперь при входе в учётную запись вам нужно будет вводить уже новый пароль.
Если до этого у вас не был установлен пароль, то поставить его вы можете точно так же, но в меню настройки учётных записей вам будет нужно выбрать пункт “Создание пароля”, вместо“Изменение учётной записи”.
Если по какой-то причине у вас не получается изменить пароль, то можно попробовать изменить пароль, через панель управления. Для этого вам нужно войти в панель управления и там выбрать раздел “Учетные записи пользователей”. После этого вы попадёте в настройки учётных записей и всё что вам нужно делать, это следовать инструкции приведённой выше, начиная с третьего шага.
Также если вы хотите надёжно защитить свой ПК, то не лишним будет проверить ещё одну маленькую деталь. Вновь войдите в меню настройки учётных записей (первые два шага инструкции) и выберите там пункт “Изменение входа пользователей систему”. В открывшемся окне найдите пункт “Использовать страницу приветствия” и убедитесь, что напротив неё не стоит галочки (если стоит, то уберите её). Если не сделать этого, то в вашу учётную запись сможет войти любой пользователь.
Как изменить пароль на компьютере: Windows 7
Процедура смены пароля на компьютере с операционной системой Windows 7 мало чем отличается от той же процедуры для WindowsXP. Как изменить пароль на компьютере с Windows 7:
- Зайдите в меню “Пуск”.
- Нажмите на рисунок в верхнем правом углу.
- Выберите пункт “Изменение пароля”.
- Введите старый пароль.
- Введите новый пароль и повторите его.
- Напишите подсказку.
- Нажмите на кнопку “Изменить пароль”.
Как видите, изменения минимальны. Кроме того, так же как и в WindowsXP, в Windows 7 вы можете включить меню настройки учётных записей через панель управления. Делается это так:
- Запустите меню “Пуск”.
- В панели справа выберите пункт “Панель управления”.
- Затем выберите раздел “Учетные записи пользователей”.
- В новом окне выберите пункт “Изменение пароля” (или “Создание пароля своей учётной записи”, если до этого у вас на ПК не было пароля).
- В конце жмём “Изменить пароль”.
Здесь уже чуть больше изменений, но только из-за смены устройства панели управления, сама процедура такая же.
Как изменить пароль на компьютере: Windows 8 и 10
Устройство операционных систем Windows 8 и 10 практически идентично, а потому о них поговорим в одном разделе. ОС Windows 8 привнесла определённые изменения в общее устройство системы, в том числе и в управление учётными записями. Чтобы сменить пароль здесь вам понадобится:
- Зайти в меню “Пуск”.
- В левом верхнем углу нажать на изображение трёх точек.
- После этого появится панель, где вам нужно выбрать строку с именем и фото вашего профиля.
- Затем в маленьком меню выберите “Изменить параметры учетной записи”.
- Далее на панели справа выбираем вкладку “Параметры входа”.
- На новой странице найдите раздел “Пароль” и нажмите на кнопку “Изменить” под ним.
- Дальше всё по стандартной схеме, вводим новый пароль и два раза старый, а затем жмём “Далее”.
Если вам понадобится альтернативный путь, то здесь также есть изменения. В Windows 8 и 10 нет панели управления, вместо неё тут “Параметры”, которое вы можете найти на той же панели из начала прошлой инструкции. Войдя в параметры, вам нужно будет найти раздел “Учетные записи”, а дальше следуйте инструкции, начиная с пятого шага.
Как поменять пароль
Изменение пароля проходит всего в несколько кликов, и вам нужно будет ждать время пока действия вступят в силу – все происходит мгновенно. Достаточно ввести свой старый пароль и указать новый. Давайте рассмотрим, как это можно сделать на телефоне и компьютере.
На компьютере
Изменяем пароль через десктопную версию почты майл:
- Входим в свой почтовый ящик и в верхнем правом углу кликаем левой кнопкой мыши по своему почтовому адресу.

- В отобразившемся меню переходим в раздел «Пароль и безопасность».

- Далее в разделе «Способы входа» нажимаем на кнопку «Изменить», которая расположена справа от строки «Пароль».

- В результате вводим свой текущий пароль и дважды вписываем новый пароль. После этого кликаем по кнопке «Изменить пароль».
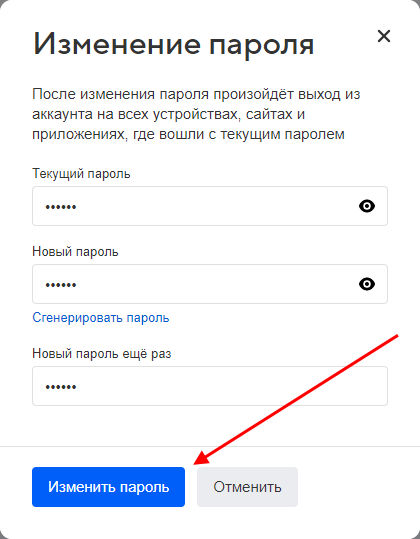
Если текущий пароль был введен правильно и дублирование нового пароля совпало, то поздравляем – ваш пароль изменен!
На телефоне
К сожалению, изменить пароль через мобильное приложение нельзя, но это можно сделать через любой браузер в телефоне.
- Открываем в браузере сайт https://mail.ru/ и авторизуемся в своем личном профиле. Далее в верхнем левом углу нажимаем на кнопку в виде трех линий.
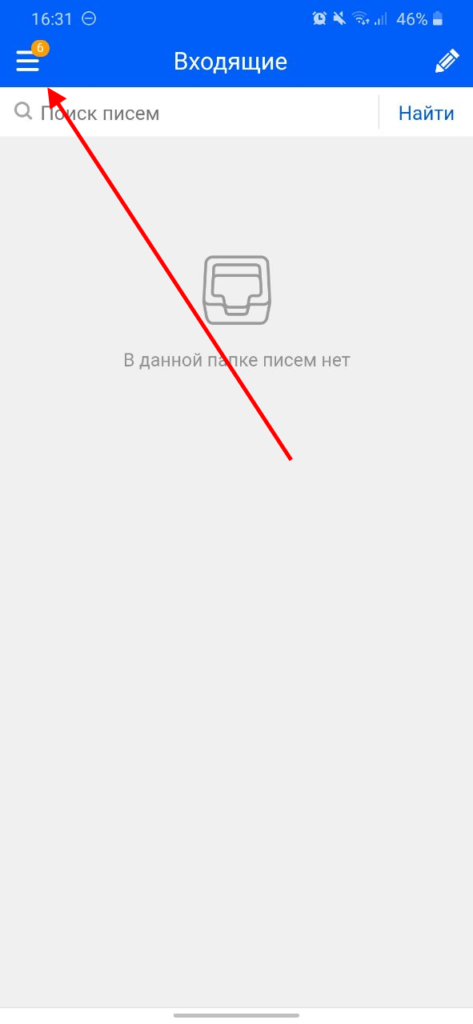
- В отобразившемся меню пролистываем до раздела «Аккаунт» и переходим в настройки своего аккаунта.
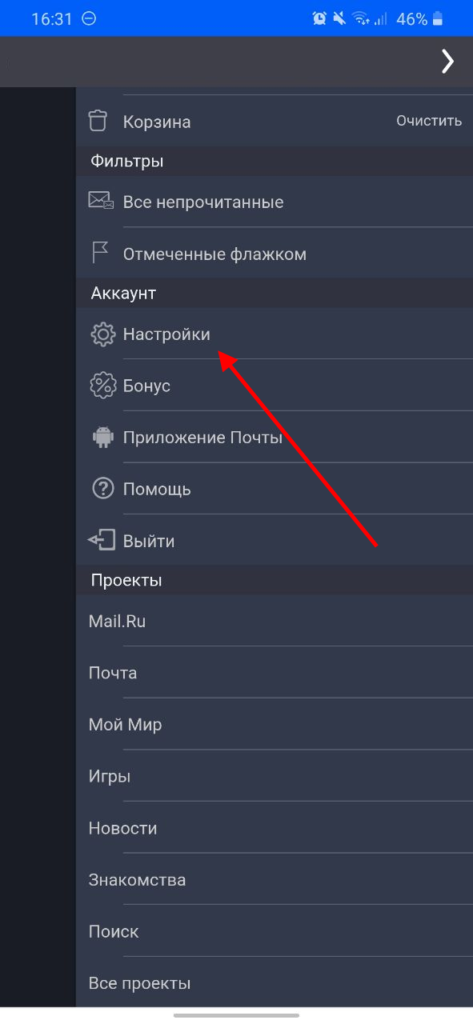
- Далее в подразделе «Аккаунт» переходим в меню «Пароль».
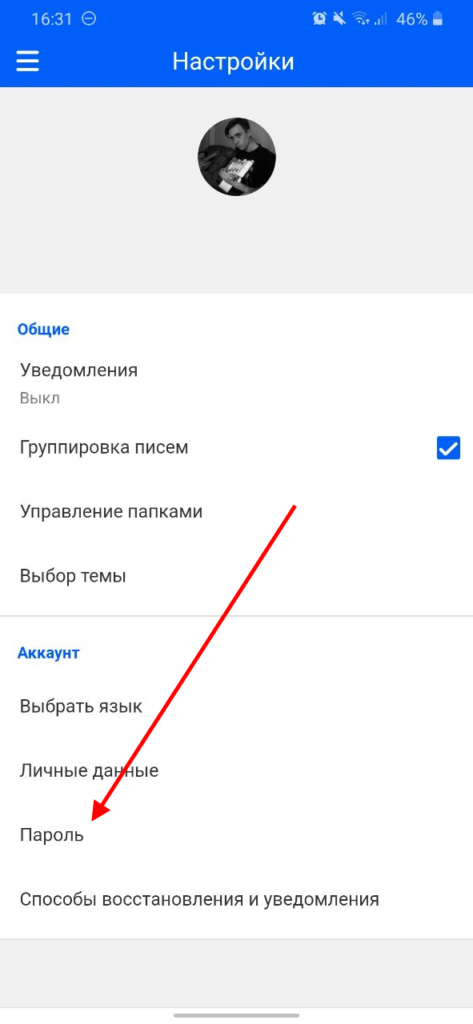
- В отобразившемся разделе тапаем по кнопке «Изменить пароль».
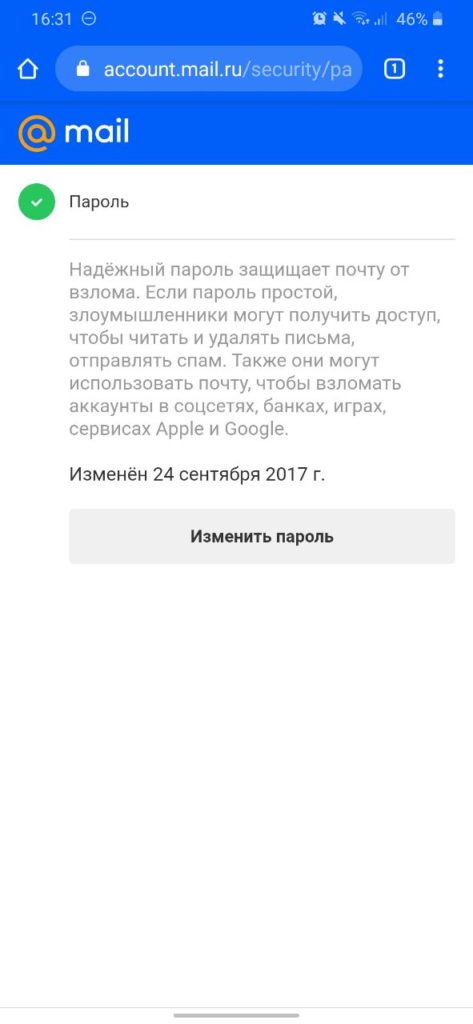
- Вводим свой текущий пароль и затем дважды указываем новый пароль с соблюдением всех требований. Должно быть указано, что используется надежный пароль. В противном случае изменение пароля будет отклонено.
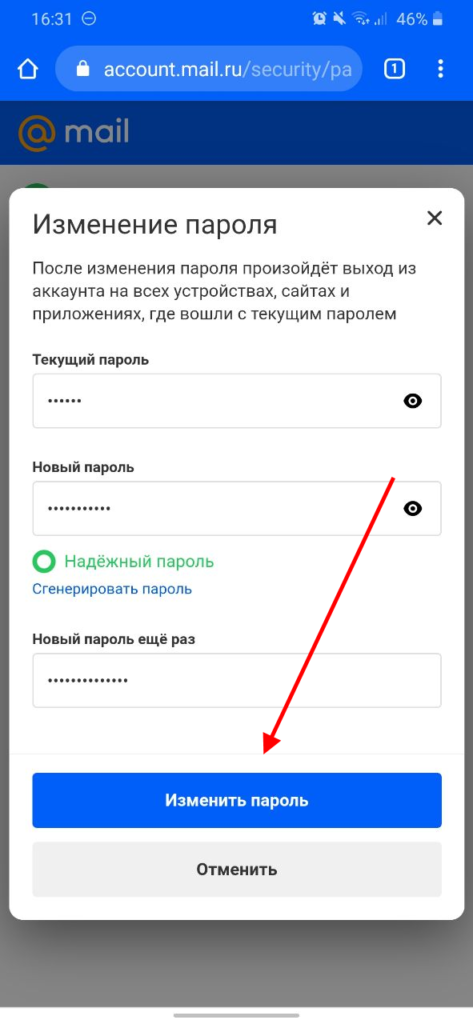
Если было все введено верно, то ваш пароль будет изменен сразу же после нажатия на кнопку «Изменить пароль».
Теперь вы знаете как можно поменять пароль на почте майл через телефон и компьютер
Помните, что пароль в любом приложении – это самое важное для защиты вашей личной информации, поэтому, прежде чем создать пароль, продумайте его хорошо
Спасибо за внимание!