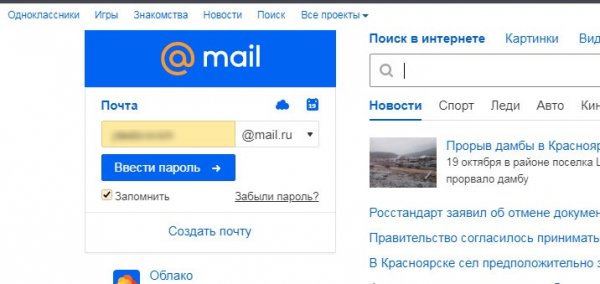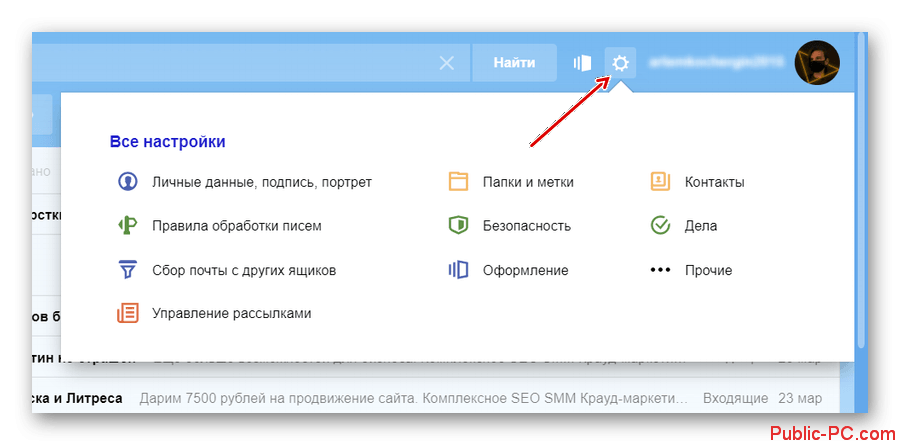Как сменить пароль электронной почты на телефоне
Содержание:
- Если есть доступ к аккаунту
- Как поменять пароль электронной почты на телефоне
- Через компьютер
- Как выполнить блокировку рабочего стола
- Смена на телефоне
- Обновление пароля, сохраненного в Outlook
- Как узнать пароль своего e-mail
- Второй способ смены пароля в майле
- Инструкция по смене пароля на Mail.RU
- Второй способ смены пароля в майле
- Как войти на Емайл почту «Моя страница» без пароля
- Как восстановить забытый пароль в Mail.ru
- Изменение сохраненных данных в браузере
- Процедура смены пароля для разных операционных систем
Если есть доступ к аккаунту
Когда никаких проблем с авторизацией на сайте нет, поменять пароль на почте Майл не составит никакого труда. От силы 5 минут на все необходимые действия.
Сразу, конечно же, нужно войти в профиль. Для тех, кто не знает, как это делается, на всякий случай рассказываем:
— в браузере открываете главную страницу сервиса – mail.ru;
— в панели входа (вверху слева), в строке вводите логин (без домена – @mail.ru, он уже указан);
Примечание. Если у вас адрес с другим доменом сервиса, смените его в ниспадающем списке.
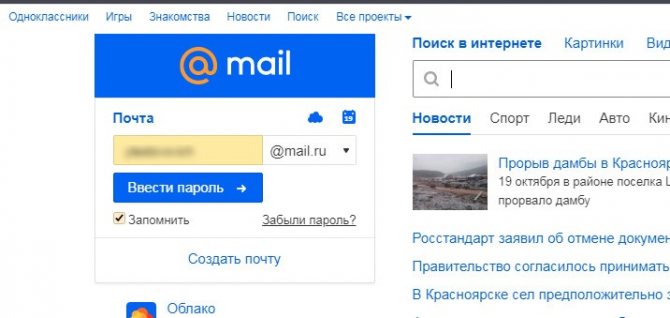
— Нажимаете «Ввести пароль». И вводите символьный ключ;
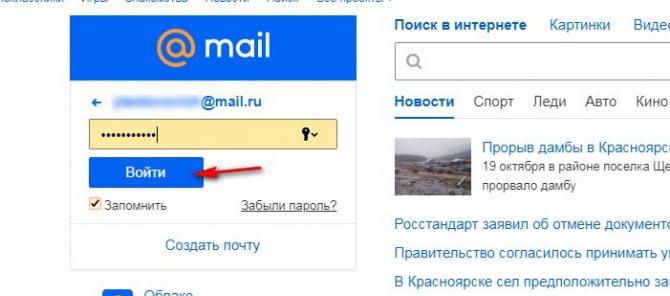
— кликаете по кнопке «Войти».
Теперь, уже находясь в профиле, кликните по своему логину. Он находится вверху справа, рядом с кнопкой «Выход». В выпавшем блоке выберите пункт «Настройки… ».
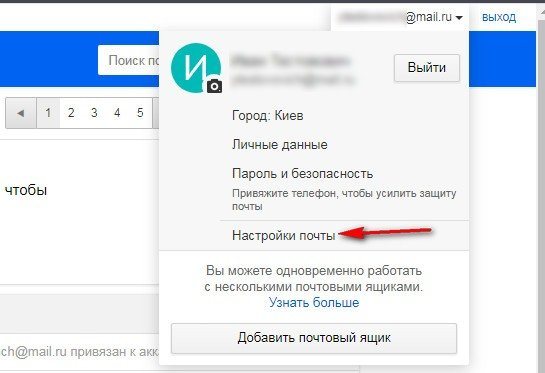
На новой страничке отыщите раздел «Пароль и безопасность» и щёлкните по его названию мышкой.
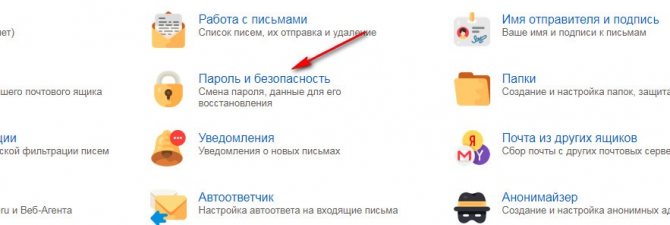
Ну вот мы и добрались до нужной опции. В графе «Основной способ входа… » нажмите кнопку «Изменить пароль».
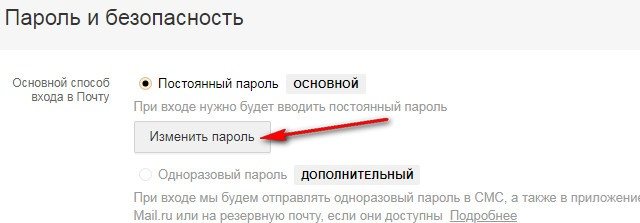
Сразу наберите пароль электронной почты, который используете на данный момент времени. Сервису это необходимо для верификации операции.
Совет! Если вам сложно набирать в закрытом режиме (символы закрыты точками), щёлкните иконку «глаз» для отображения информации в поле.

Составить и добавить новый пароль можно по-разному. Способы на выбор:
1. Если вы используете Яндекс браузер и в нём включен менеджер паролей, то вам будет предложено автоматическое заполнение. После установки курсора в поле ввода появится сгенерированная комбинация ключа и предложение использовать её и сохранить в менеджер. Подходит такой вариант – просто кликаете по панели.

2. На сервисе есть встроенный генератор паролей. Чтобы заполучить новую комбинацию, клацните под полем опцию «Сгенерировать пароль». И тут же отобразится созданный ключ и, кстати, дополнительно его оценка по надёжности (устойчивости к взлому). Может так случиться, что выданная сервисом последовательность вам чем-то не понравится. Тоже не проблема. Ещё раз активируйте опцию, и появится другой ключ.
3. И третий способ, так сказать, классический. Самостоятельно, своей головой и своими руками, составляете и набираете пароль. Только обязательно соблюдайте требования сервиса по безопасности.
А именно:
- ключ по длине должен быть не меньше 8 символов;
- он должен состоять из латинских, букв, цифр и спецсимволов;
- комбинация не должна быть примитивной (банальное для отвода глаз – «password»; типа подряд по клавишам – «12345», «qwerty» и прочие похожие «конструкции»).
Всё. Есть новый ключ. Теперь продублируйте его в следующем поле формы «… ещё раз». Учтите, что все символы должны соответствовать первому варианту набора. Если вдруг маленькая буква вместо большой, не в латинском регистре, а в русском – это будет уже ошибка. Так что будьте предельно внимательны.
После успешной верификации ключа для емайл нажмите кнопку «Изменить… ».
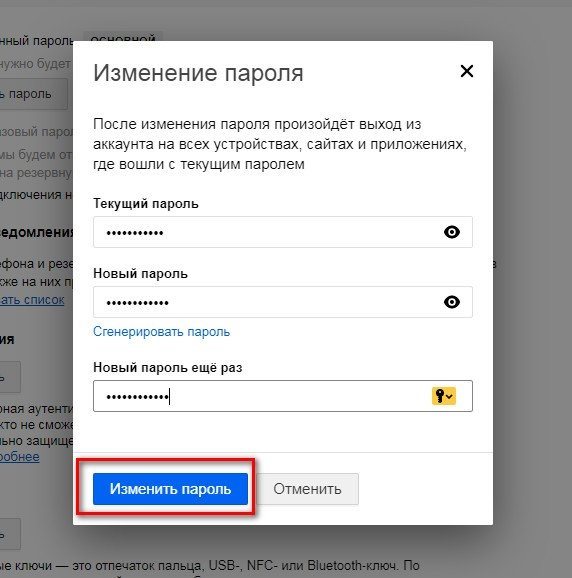
Появится уведомление о том, что пароль изменён. Закройте его. И на этом моменте, можно сказать, что дело уже сделано.
А вот что касается авторизации после редактирования учётных данных – есть несколько нюансов, которые вам могут пригодиться:
1. Если вы пользуетесь в браузере менеджером паролей (все логины и ключи сохраняются, и авторизация на сайтах выполняется автоматически), то, как только вы смените пароль, появится запрос на обновление данных учётной записи. Согласитесь, и вход на почту, опять же, будет выполняться автоматически с новой комбинацией.
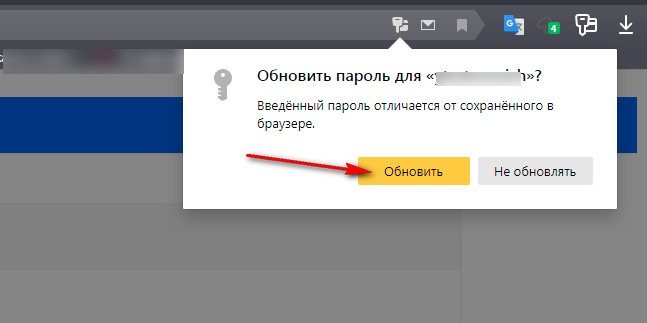
2. Если запроса от менеджера паролей не было, но при этом он активирован в браузере, сделайте самостоятельно настройку. Перейдите в панель со списком сохранённых авторизационных данных, удалите запись Mail.ru.

А при последующем входе снова сохраните логин и уже новый пароль в менеджере.
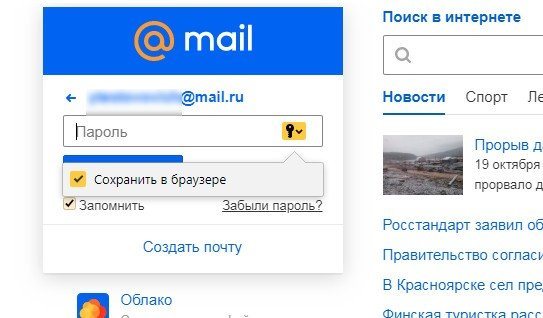
3. Вам недостаточного одного пароля? Можно сделать два – образно говоря, на два замка. На то есть двухфакторная аутентификация. Сразу, как обычно, вводите пароль, а потом ещё один пароль, а точнее, смс-код, который вам вышлет сервис на телефон. Так, конечно, будет надёжней. Компьютерные злодеи навряд ли доберутся до вашей почты.
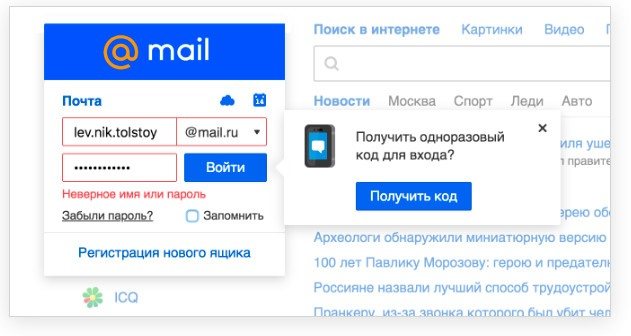
Для активации настройки:
- перейдите на страницу, где редактировали ключ для входа;
- если не указывали телефон в аккаунте Mail.ru, нажмите «добавить… », укажите номер, пройдите верификацию;
- активируйте опцию «одноразовый пароль».
Примечание. Также на странице есть настройка «Двухфакторная аутентификация» для активации двухэтапного режима авторизации.
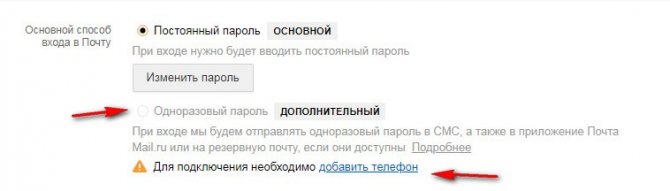
Как поменять пароль электронной почты на телефоне
В зависимости от используемого электронного ящика, принцип смены пароля может отличаться. Сейчас наиболее популярными являются почты от Яндекса, Google и Mail. Давайте как раз и рассмотрим инструкции для каждого из этих сервисов.
Яндекс почта
Нажимаем по иконке профиля, расположенной в правом верхнем углу страницы.
Здесь еще раз кликаем по названию нашей почты. В итоге появится небольшое меню, в котором выбираем «Паспорт».
В тексте находим слова «Сменить пароль» и нажимаем по ним. Откроется страница с изменением регистрационных данных.
В соответствующую графу вводим текущие данные от аккаунта, а затем дважды указываем новый пароль
Обратите внимание, что надёжный пароль должен состоять минимум из восьми символов, а также иметь в своем составе заглавные буквы и специальные знаки. Для сохранения изменений вводим проверочный код и выбираем «Продолжить».
Изменение пароля в Яндекс почте
После этого текущий пароль от почты будет сброшен и заменен на новый. Также произойдет автоматический выход из аккаунта на всех устройствах. Это нужно для повышения уровня безопасности процедуры.
Gmail (почта Google)
Почтой от Google, её еще называют Gmail, пользуется практически каждый владелец планшета или смартфона на Андроид. Во-первых, без неё не получится установить любое приложение из Play Маркета. А во-вторых, через этот электронный ящик обеспечивается доступ ко всем сервисам Google. Итак, чтобы поменять пароль в почте Gmail, выполните следующие действия:
- Открываем приложение Gmail на смартфоне. Обычно оно находится в тематической папке Google на рабочем столе.
- Нажимаем по трем точкам, расположенным в левом верхнем углу экрана. В боковом меню выбираем «Настройки».
- Отмечаем тот аккаунт, пароль от которого вы хотите изменить. Затем нажимаем «Управление аккаунтом Google».
- Заходим во вкладку «Личная информация» и находим пункт «Пароль». Кликаем по нему и вводим текущий пароль от электронной почты.
Изменение пароля в Gmail
- Попадаем на страницу со сменой данных. Придумываем новый пароль и вводим его дважды в соответствующие поля. Он должен состоять минимум из восьми символов. Сохраняем изменения, нажав на кнопку «Сменить пароль».
Смена пароля в электронной почте Google
Теперь вы спокойно можете закрыть данное приложение. Все изменения уже были успешно сохранены. На электронную почту вам поступит уведомление о смене пароля.
Mail.ru
Принцип смены пароля от электронной почты Mail совсем простой. Но для наглядности мы составили пошаговую инструкцию:
- Переходим на сайт mail.ru и выполняем авторизацию в электронном ящике.
- Нажимаем по значку трех полосок в углу экрана, после выбираем «Настройки».
Выбираем “Настройки”
- Находим строку «Пароль» и кликаем по ней.
Нажимаем “Пароль”
- Выбираем «Изменить пароль».
- Вводим действующий пароль, а после два раза новый. Сохраняем изменения, выбрав «Изменить пароль».
Изменение пароля в почте Mail
Система уведомляет, что после изменения пароля произойдет автоматический выход из аккаунта на всех устройствах. Имейте это ввиду.
- https://lumpics.ru/how-to-change-password-on-email/
- https://radiobud.ru/internet/smena-parolya-elektronnoi-pochty-kak-pomenyat-parol-na-pochte-mail.html
- https://pc-consultant.ru/internet/kak-smenit-parol-na-majl-ru/
- https://tvoupc.ru/kak-pomenyat-parol-ot-elektronnoj-pochty.html
- https://itduo.ru/kak-smenit-parol-elektronnoj-pochty-na-telefone/
Через компьютер
Изменить пароль от своей почты вы можете через Яндекс Пароль, который удобно открывается через саму почту. Давайте посмотрим как это можно сделать:
- Открываем в браузере свою личную страницу Яндекс почты и кликаем по своей иконки профиля в верхнем правом углу.
- В отобразившемся меню переходим в раздел «Сменить пароль».
- В результате перед нами отобразится новая страница. В окне «Изменение пароля» введите текущий пароль аккаунта, затем создайте новый пароль и повторите его. Далее введите символы, которые указаны на картинке и нажмите кнопку «Сохранить» для вступления изменений в силу. Пароль должен содержать не менее 6 символов. Можно использовать латинские буквы, цифры и символы из списка: ` ! @ # $ % ^ & * ( ) _ = + — { } ; : » | , . < > / ?Пароль не может совпадать с логином.
Если вы хотите улучшить свою безопасность, то рекомендуем вам подключить двухфакторную аутентификацию. Эта функция работает таким образом, что при входе в личный аккаунт будет требоваться уникальный код, отправленный на телефон. Таким образом, только вы сможете зайти на свой аккаунт, главное иметь доступ к своему мобильному устройству.
Также при установке двухфакторной аутентификации Яндекс предложит вам установить на телефон приложение Яндекс ключ и подключить вход по одноразовому паролю. Данный способ усилит защиту вашего аккаунта на максимум.
В таком случае вам нужно будет входить в свой профиль не по код из смс, а по уникальному одноразовому паролю, который выдается каждые 30 секунд в приложении Яндекс ключ. Оно доступно абсолютно бесплатно на всех популярных мобильных платформах: Google Play и AppStore.
- https://lumpics.ru/how-change-password-on-yandex-mail/
- https://offlink.ru/additionally/smenit-parol-elektronnoi-pochty-na-yandekse-pochemu-yandeks/
- http://kompmix.ru/yandeks_pochta/kak_smenit_parol_na_yandeks_pochte_instrukciya.html
Как выполнить блокировку рабочего стола
Блокировку рабочего стола делают если на девайсе работают сразу несколько сотрудников или в офисе находятся посторонние люди. Также быстрая блокировка поможет, если девайс нужно оставить без присмотра. Используйте простые сочетания кнопок:
- Win-L.
- Ctrl-Alt-Del (указать на блокировку).
- Нажать на блокировку конкретной учетки через меню пуск.
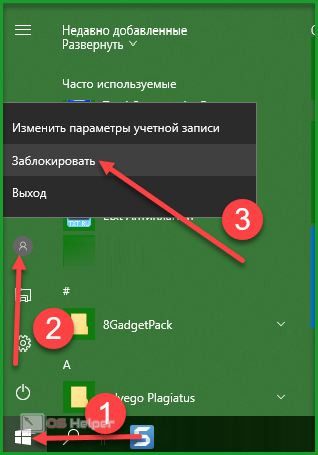
Разблокировать рабочую область можно простым вводом нового пароля. Для системы Linux-схема аналогична. Для Макбуков есть специальные горячие клавиши, которые легко найти в инструкции:
- Ctrl — Shift — Eject.
- Ctrl — Shift — Power.
Для разблокировки необходимо ввести зашифрованное слово. Если оно утеряно, то следует сбросить настройки. Майкрософт потребует восстановить систему. В процессе работы может понадобиться флеш-накопитель или утилита с операционкой от изготовителя. Однако, пользуясь предложенными рекомендациями к таким кардинальным мерам можно не прибегать.
Смена на телефоне
Для того, чтобы сделать замену на телефоне, необходимо быть подключенным к интернету. После этого можно приступать к самой процедуре.
1. Войти в «Настройки». Это иконка, которая отображается на рабочем столе в виде шестеренки.

2. Пролистать страницу до вкладки с названием «Google».

3. Найти пункт «Безопасность и вход». Кликнуть по нему.

4. После того, как пользователь попадет на страницу настроек своего профиля от Гугл, необходимо найти и кликнуть пункт «Пароль».

5. Система затребует подтвердить, что пользователь, меняющий код, является хозяином его. То есть потребует ввести старый.

6. После этого в открывшемся окне необходимо придумать и ввести новый набор символов. Каким он должен быть, пользователь сможет прочесть в следующем блоке этой статьи.

7. Подтвердить изменения, прописав еще раз этот же набор символов для входа.
8. Система «Андроид» оповестит юзера о том, что успешно изменен. Ему останется кликнуть кнопку «Начать» и продолжить пользоваться профилем.

Обновление пароля, сохраненного в Outlook
Чтобы обновить пароль в Outlook, сделайте следующее:
Примечание. Outlook не может изменить пароль для своего поставщика услуг электронной почты. Другими словами, если вы забыли свой пароль Outlook.com, вам будет необходимо ознакомиться с разделом изменение пароля Outlook.com , чтобы изменить пароль Outlook.com для вашей учетной записи, а затем обновить пароль в Outlook для Windows.
Вы можете обновить свой пароль в Outlook одним из двух способов. Конкретные действия, которые необходимо выполнить, зависят от используемой версии Outlook, а также от того, является ли вы подписчиком Office 365 или приобретенным Outlook как отдельное приложение.
Если вы являетесь подписчиком Office 365 с ежемесячными обновлениями, выполните указанные ниже действия.
В Outlook выберите файл > Параметры учетной записи > Обновить пароль.
Обновите пароль или пароль приложения и нажмите кнопку ОК.
Если вы являетесь подписчиком Office 365 и у вас есть полугодовые обновления или вы используете Outlook 2019, 2016, 2013 или 2010 или приобрели Outlook как автономное приложение, выполните указанные ниже действия.
В Outlook выберите Файл > Параметры учетной записи > Параметры учетной записи.

Выберите учетную запись электронной почты, которую вы хотите изменить, и нажмите кнопку Изменить.

В окне Изменение учетной записи обновите пароль.

Примечание. учетные записи POP и IMAP не будут предоставлять этот параметр, если точка входа является файлом > параметры учетной записи > параметры учетной записи. В этом случае перейдите > к разделу Параметры учетной записи > Управление профилями, выберите учетные записи электронной почты, а затем выберите учетную запись электронной почты, которую вы хотите изменить, а затем нажмите кнопку изменить. В окне Изменение учетной записи обновите пароль.
Нажмите кнопку Закрыть, когда Outlook проверит параметры вашей учетной записи, а затем нажмите кнопки Готово > Закрыть, чтобы вернуться в Outlook.
Требуется ли пароль приложения для моей учетной записи?
Если вы используете Outlook для отправки и получения электронной почты из учетных записей Gmail, Yahoo, iCloud, Apple, Outlook.com или @me. com, вы не сможете использовать обычный пароль для настройки учетных записей электронной почты. Для этих поставщиков услуг электронной почты может потребоваться использовать двухфакторную проверку подлинности и пароль приложения. Это одноразовый пароль, который нужно ввести вместо обычного пароля при первоначальной настройке учетной записи.
Дополнительные сведения можно найти в разделах о настройке двухфакторной проверки подлинности для Gmail, Yahooи iCloud.
Чтобы обновить пароль в Outlook для Mac, выполните указанные ниже действия.
На вкладке Сервис нажмите кнопку учетные записи.
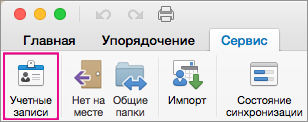
В левой области выберите учетную запись, для которой вы хотите изменить пароль.
В правой области введите новый пароль в поле Пароль.
Закройте окно учетные записи . Outlook сохранит пароль автоматически.
Примечание: Эта страница переведена автоматически, поэтому ее текст может содержать неточности и грамматические ошибки
Для нас важно, чтобы эта статья была вам полезна. Была ли информация полезной? Для удобства также приводим ссылку на оригинал (на английском языке)
Как узнать пароль своего e-mail
Мы расскажем, что делать, когда забыл свой пароль от почтового ящика в интернете. Стандартно существует 2 варианта и один альтернативный, когда в браузере автоматически не сохраняются входные данные.
Посещаем архив в браузере
Самое простое, что можно предпринять при невозможности зайти в свою почту, посмотреть пароль в браузере. Большинство веб-обозревателей при первом вводе логина и пароля предлагают их сохранить, чтобы при каждом последующем входе не повторяться. В разделе настроек можно просмотреть все введенные ранее данные, в том числе и код от эл. почты.
Рассмотрим план действий на наглядном примере Google Chrome:
- Запускаете браузер, кликаете по значку в виде трех точек (расположен в правом верхнем углу) и входите в раздел «Настройки».
- Спускаетесь ниже по вкладкам, остановившись на дополнительных параметрах.
- В пункте «Пароли и формы» щелкаете мышкой по «Настройке паролей».
- Здесь воспользуйтесь строкой поиска, чтобы быстрее отыскать мой электронный адрес.
- Найдя требуемый объект, нажмите на «глаз» (находится напротив записи) и строка преобразуется в символы.
Вот так просто можно узнать пароль учетной записи. Скопируйте его куда-нибудь, чтобы при необходимости быстро посмотреть.
Смотрим код элемента
Сохраненная секретная информация в веб-обозревателе, всегда отображается в графах в виде точек (звездочек) при входе на любой запороленый ресурс. Путем внесения изменений в код элемента можно добиться отображения строки в текстовом режиме.
Выполните следующие шаги:
- В любом браузере пройдите к своей учетной почтовой записи, затем осуществите выход (если она открыта).
- Высветится форма для входа с автоматически заполненными строками. Выделите последовательность точек (скрытый код) путем зажатия левой кнопки мышки. Потом надавите на правую кнопку и в появившемся списке действий выберите пункт «Посмотреть код» («Исследовать элемент»).
- Появится голубая консоль с символами. В ней вы увидите запись password, а чуть ниже – текстовый вариант пароля.
- Чтобы в графе открылись символы кодовой комбинации, поменяйте значение type с password на text.
Данный способ установления пароля для электронной почты применим ко всем браузерам. Алгоритм действий будет идентичным.
Как посмотреть пароль в других браузерах:
Восстанавливаем пароль
К сожалению, не все юзеры включают функцию сохранности паролей и автоматического заполнения. Порой требуется войти в свою почту через чужой ПК. В подобных ситуациях остается попытаться вспомнить комбинацию либо подобрать интуитивно. А проще всего поменять пароль на новый через опцию восстановления.
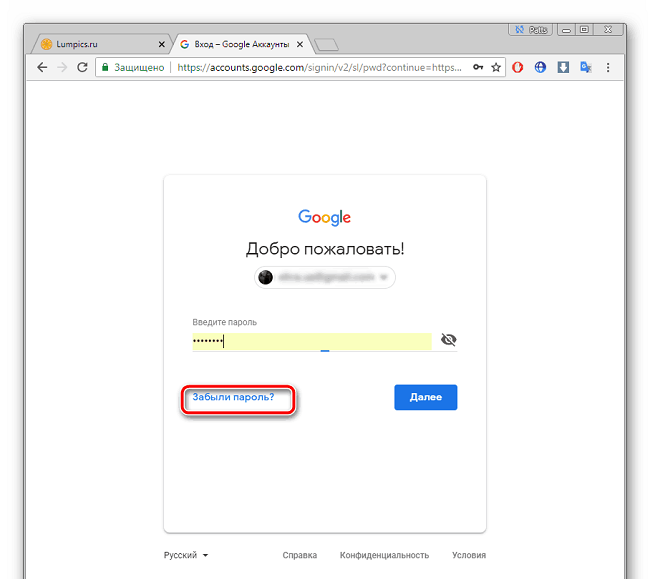
Следующим шагом вы вбиваете в соответствующую графу логин и верное окончание (@майлl.ру, outlook.com, @bk.ru, @gmail.com и др.).
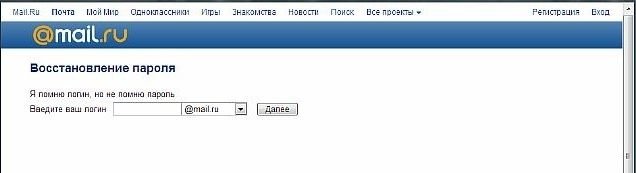
Вам предложат 2 варианта действий:
- подтвердить через мобильный телефон;
- ответить на секретный вопрос.
Подобрав вариант, дальше действуйте согласно направлениям системы.
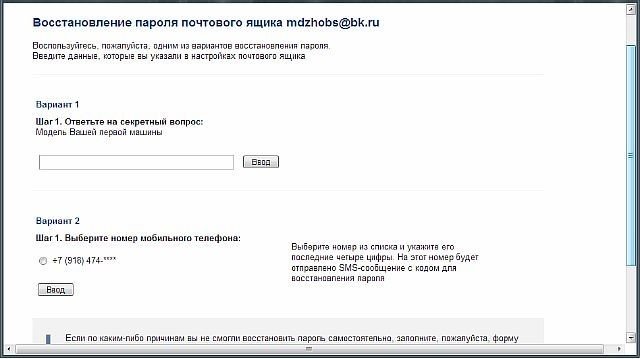
Мы выберем способ с телефоном. Напротив него ставите галочку, дописываете номер своего мобильного. После этого жмите на «Ввод».
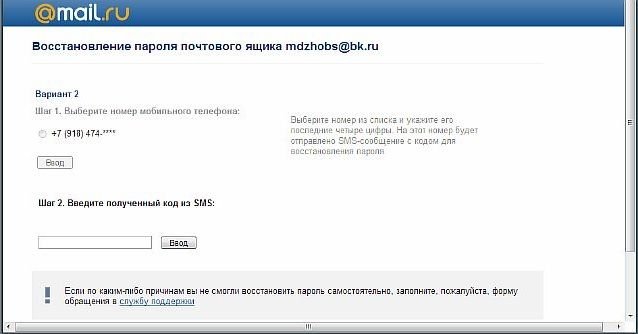
Сразу же на сотовый приходит СМС с кодом, который переписываете в строку на экране.
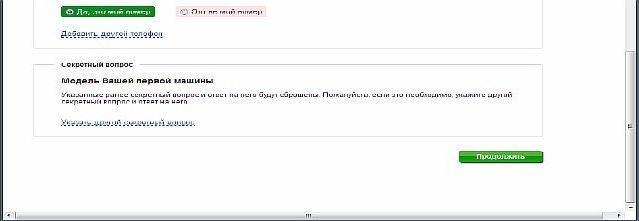
Подтверждаете свою личность и придумываете новый пароль.
Важно!
Несмотря на то что рассматриваемый процесс именуется «Восстановление пароля», ни один веб-сервер не позволяет вернуть старый код. Предполагается утилизация с прежней комбинации с заменой на новую.
Второй способ смены пароля в майле
 Второй способ
Второй способ
Есть еще несколько способов, ведь если вы ввели свой второй почтовый ящик при регистрации, тогда вы просто можете ввести его, и уже на него вам придёт напоминание о пароле, который вы забыли. Если вы таким способом восстанавливаете пароль, то далее, чтобы изменить эти пароли для майла необходимо следовать инструкции, которую мы приводили выше. Вот, вы уже вошли далее необходимо найти действие «Еще» и выбрать его. Оно находится правом углу главной страницы. Далее у вас должно открыться некое подокно, где вам уже понадобится выбрать пункт «Настройки». Далее у вас еще раз появиться новое окно, где уже и необходимо будет выбрать пункт «Пароль». Эти данные нам нужно ввести в полях текущего пароля. Потом уже нужно ввести новый пароль, а также повторить уже и второй раз поменять пароль на почте майл, если вы все-таки неправильно его ввели. компьютер. Итак, вы уже смените ваш пароль, который восстановили. Также вы можете и восстановить пароль с помощью вашего мобильного телефона. Это является самым простым способом в наше время. Ведь просто введите свой номер телефона, который вы вписывали при регистрации и вам на него придет смс с паролем. В мире современных технологий наукой давно уже установлено, что каждый второй житель страны пользуется компьютером. Каждый для себя должен выбрать вариант, который подходит больше для него.
Инструкция по смене пароля на Mail.RU
Итак, чтобы сменить пасс на почтовом сервисе Майла, заходим на сайт http://mail.ru и авторизуемся, введя логин и пароль:
Сервис автоматически перебросит вас на страницу с входящими письмами. В верхнем правом углу рядом с названием почтового ящика нажимаем на кнопку «Настройки».
Откроется страница с разделами настроек. Для того чтобы сменить пароль, вам потребуется перейти в раздел «Пароль и безопасность».
На новой странице сразу под надписью «Пароль и безопасность» имеется кнопка «Изменить пароль». Переходим по ней для смены пасса к вашему почтовому ящику.
Откроется небольшое окошко, где нужно будет дважды ввести новый пароль, а также текущий пароль к ящику. Для подтверждения смены регистрации вводим код с картинки и кликаем «Изменить».
Поздравляем, пароль к почтовому ящику успешно изменен!
Второй способ смены пароля в майле
Есть еще несколько способов, ведь если вы ввели свой второй почтовый ящик при регистрации, тогда вы просто можете ввести его, и уже на него вам придёт напоминание о пароле, который вы забыли. Если вы таким способом восстанавливаете пароль, то далее, чтобы изменить эти пароли для майла необходимо следовать инструкции, которую мы приводили выше. Вот, вы уже вошли далее необходимо найти действие «Еще» и выбрать его. Оно находится правом углу главной страницы. Далее у вас должно открыться некое подокно, где вам уже понадобится выбрать пункт «Настройки». Далее у вас еще раз появиться новое окно, где уже и необходимо будет выбрать пункт «Пароль». Эти данные нам нужно ввести в полях текущего пароля. Потом уже нужно ввести новый пароль, а также повторить уже и второй раз поменять пароль на почте майл, если вы все-таки неправильно его ввели. компьютер. Итак, вы уже смените ваш пароль, который восстановили. Также вы можете и восстановить пароль с помощью вашего мобильного телефона. Это является самым простым способом в наше время. Ведь просто введите свой номер телефона, который вы вписывали при регистрации и вам на него придет смс с паролем. В мире современных технологий наукой давно уже установлено, что каждый второй житель страны пользуется компьютером. Каждый для себя должен выбрать вариант, который подходит больше для него.
Не редко приходится совершать действия, которые нам не знакомы. Если вы пользуйтесь почтой mail.ru и не знаете, как в майле поменять пароль, то эта статья будет для вас полезной.
Опытные пользователи сейчас с трудом подавили ухмылку. Но на самом деле, если вы ни разу не сталкивались с данным вопросом, попробуйте с ходу сказать, как это делается. Не получается, вот то-то и оно. Ладно, давайте по порядку.
Как войти на Емайл почту «Моя страница» без пароля
Как активировать вход по отпечатку:
- В настройках зайдите в раздел «Пароль и безопасность».
- Затем в электронных ключах нажимаете на «Включить» либо «Редактировать список».
- Добавьте пункт «Отпечатки» и включите его.
- Поднесите свой палец к сканеру.
- Дайте название отпечатку, чтобы потом не забыть, к какому устройству он привязан.

После подтверждения своих действий, вы сможете входить в личную учетную запись с помощью пальца.
Включение входа по внешнему устройству:
- Пройдите в настройки почтового ящика – «Пароль и безопасность».
- Во вкладке об электронных ключах кликните на включение или редактирование.
- Добавляете раздел «Внешние устройства», включаете.
- Вставьте устройство, при необходимости приложите к нему палец.
- Дайте устройству название.

Еще один способ открытия почты без пароля – одноразовый код. При каждом вхождении система будет присылать на сотовый телефон пароль.
Для настройки вам надо пройти в раздел «Пароль и безопасность» и там обозначить вариант доступа: по стационарному паролю или одноразовому.

Теперь при желании открыть электронную почту вам будут приходить СМС с кодовой комбинацией. Ее вводите в соответствующую графу на ПК.


Как восстановить забытый пароль в Mail.ru
После чего в открывшемся новом окне вводите свою почту, к которой надо восстановить пароль.
В соответствующем поле вводите ответ на секретный вопрос, который вы должны были придумать при регистрации.
Если в настройках почты вы указывали свой дополнительный почтовый адрес, вам будет также доступно поле, вариант 2 – в моём случае.
Пароли в почте нужно менять как минимум каждые несколько месяцев
Собственно, это касается практически любого важного для человека аккаунта. Помнится, проверил я почту и решил зайти в журнал посещений, а там несколько неизвестных мне ip-адресов, с которых кто-то заходил в аккаунт
Пришлось сразу же поменять пароль. Сегодня вы узнаете, как это сделать в случае в .
Не забываем, что пароль сохранять в браузере нельзя, что бы его не смог украсть вирус и впоследствии им не смогли воспользоваться злоумышленники.
На этой странице вы увидите несколько пустых форм, куда нужно будет ввести пароль. В первую форму введите текущий пароль от вашего почтового ящика. В следующие две формы нужно ввести новый пароль. Если новый пароль введен верно оба раза, вы увидите надпись «Введено верно», после чего можете вводить капчу. Если вам сложно разглядеть капчу, вы можете сменить код на другой (нажмите «Другой код») или прослушайте код, нажав на одноименную ссылку. Затем нажмите «Сохранить».
Крайне важно отнестись к паролю. Во-первых, помните о том, что он должен быть сложным — иметь как цифры, так и буквы, причем разного регистра
Неплохо также добавить специальных символов. Более подробно о я уже писал. А во-вторых, прежде, чем изменять пароль, предварительно запишите его на отдельном листке бумаги и уберите как можно дальше от людских глаз в такое место, где кроме вас его никто не сможет найти.
Смена пароля в mail.ru — процедура несложная и быстрая. Чтобы изменить пароль на mail ru нужно помнить свой старый пароль. Если же вы забыли пароль mail ru, то придется пройти процедуру восстановления пароля.
Изменение сохраненных данных в браузере
Итак, у вас есть новый пароль от учетной записи Yandex, но в браузере, которым вы постоянно пользуетесь, остались прежние сведения. Ниже мы разберемся, как убрать старые логин/пароль от почты и добавить другие данные.
Во-первых, при первой авторизации с новым паролем браузер предложит вам сохранить сведения в памяти, чтобы не вводить их каждый раз. Вам необходимо согласиться на данную процедуру. После этого в списке паролей окажется и старая, и новая комбинации.
Во-вторых, необходимо стереть уже неактуальные сведения из памяти обозревателя. Рассмотрим эту процедуру на примере фирменного Яндекс.Браузера:
- Откройте настройки программы и зайдите во вкладку «Инструменты».
- Нажмите на ссылку «Сохраненные данные».
- Перейдите к разделу «Пароли».
- В списке отыщите сайт почты Яндекса, поставьте напротив него галочку и нажмите на появившуюся кнопку «Удалить».
- Подтвердите действие.
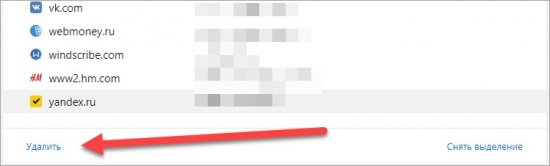
Готово! Теперь на странице авторизации будет присутствовать только новый пароль. Похожим способом осуществляется удаление и в других популярных браузерах – отличаются лишь некоторые пункты меню и внешний вид интерфейса.
Процедура смены пароля для разных операционных систем
Инструкция “Как на компьютере поменять пароль” может сильно отличаться в зависимости от того какую версию ОС вы используете. Далее мы отдельно поговорим о каждой из версий Windows, в которых предусмотрена подобная функция.
Как сменить пароль для Windows XP
В своё время Windows XP стала первой операционной системой ориентированной на рядового пользователя. Именно она стала прообразом всех ныне существующих ОС и ввела в наш обиход множество функций, которые до этого были доступны лишь для людей с определёнными познаниями в компьютерной технике (в том числе и возможность сменить пароль посредством нажатия нескольких кнопок). Именно поэтому мы начнём с неё.
Чтобы сменить пароль на компьютере с установленной Windows XP вам нужно:
- Открыть меню “Пуск”.
- Нажать на картинку в левом верхнем углу (рядом с ней должно быть написано имя вашей учётной записи).
- В появившемся окне выбрать пункт “Изменение учетной записи”.
- Затем ввести старый пароль, два раза ввести новый и написать подсказку для него.
- В конце нажмите на кнопку “Изменить пароль”.
Теперь при входе в учётную запись вам нужно будет вводить уже новый пароль.
Если до этого у вас не был установлен пароль, то поставить его вы можете точно так же, но в меню настройки учётных записей вам будет нужно выбрать пункт “Создание пароля”, вместо“Изменение учётной записи”.
Если по какой-то причине у вас не получается изменить пароль, то можно попробовать изменить пароль, через панель управления. Для этого вам нужно войти в панель управления и там выбрать раздел “Учетные записи пользователей”. После этого вы попадёте в настройки учётных записей и всё что вам нужно делать, это следовать инструкции приведённой выше, начиная с третьего шага.
Также если вы хотите надёжно защитить свой ПК, то не лишним будет проверить ещё одну маленькую деталь. Вновь войдите в меню настройки учётных записей (первые два шага инструкции) и выберите там пункт “Изменение входа пользователей систему”. В открывшемся окне найдите пункт “Использовать страницу приветствия” и убедитесь, что напротив неё не стоит галочки (если стоит, то уберите её). Если не сделать этого, то в вашу учётную запись сможет войти любой пользователь.
Как изменить пароль на компьютере: Windows 7
Процедура смены пароля на компьютере с операционной системой Windows 7 мало чем отличается от той же процедуры для WindowsXP. Как изменить пароль на компьютере с Windows 7:
- Зайдите в меню “Пуск”.
- Нажмите на рисунок в верхнем правом углу.
- Выберите пункт “Изменение пароля”.
- Введите старый пароль.
- Введите новый пароль и повторите его.
- Напишите подсказку.
- Нажмите на кнопку “Изменить пароль”.
Как видите, изменения минимальны. Кроме того, так же как и в WindowsXP, в Windows 7 вы можете включить меню настройки учётных записей через панель управления. Делается это так:
- Запустите меню “Пуск”.
- В панели справа выберите пункт “Панель управления”.
- Затем выберите раздел “Учетные записи пользователей”.
- В новом окне выберите пункт “Изменение пароля” (или “Создание пароля своей учётной записи”, если до этого у вас на ПК не было пароля).
- В конце жмём “Изменить пароль”.
Здесь уже чуть больше изменений, но только из-за смены устройства панели управления, сама процедура такая же.
Как изменить пароль на компьютере: Windows 8 и 10
Устройство операционных систем Windows 8 и 10 практически идентично, а потому о них поговорим в одном разделе. ОС Windows 8 привнесла определённые изменения в общее устройство системы, в том числе и в управление учётными записями. Чтобы сменить пароль здесь вам понадобится:
- Зайти в меню “Пуск”.
- В левом верхнем углу нажать на изображение трёх точек.
- После этого появится панель, где вам нужно выбрать строку с именем и фото вашего профиля.
- Затем в маленьком меню выберите “Изменить параметры учетной записи”.
- Далее на панели справа выбираем вкладку “Параметры входа”.
- На новой странице найдите раздел “Пароль” и нажмите на кнопку “Изменить” под ним.
- Дальше всё по стандартной схеме, вводим новый пароль и два раза старый, а затем жмём “Далее”.
Если вам понадобится альтернативный путь, то здесь также есть изменения. В Windows 8 и 10 нет панели управления, вместо неё тут “Параметры”, которое вы можете найти на той же панели из начала прошлой инструкции. Войдя в параметры, вам нужно будет найти раздел “Учетные записи”, а дальше следуйте инструкции, начиная с пятого шага.